[macOS 입문하기] 맥을 처음 사용한다면 추천하는 필수 설정들
각각의 사용처가 다릅니다만, 개인적으로 macOS는 윈도우보다 직관적이고 사용하기 편한 OS라고 생각합니다.
물론 약간의 초반 설정에 대한 이해가 조금 있어야죠.
오늘은 그 부분에 대해서 글을 써볼까합니다.
1. 트랙패드, 마우스 설정
여러분이 macOS를 사용한다면 트랙패드 혹은 마우스를 사용하게 될건데요 제일 먼저 이부분을 세팅하는 것을 추천드립니다.
설정 -> 마우스
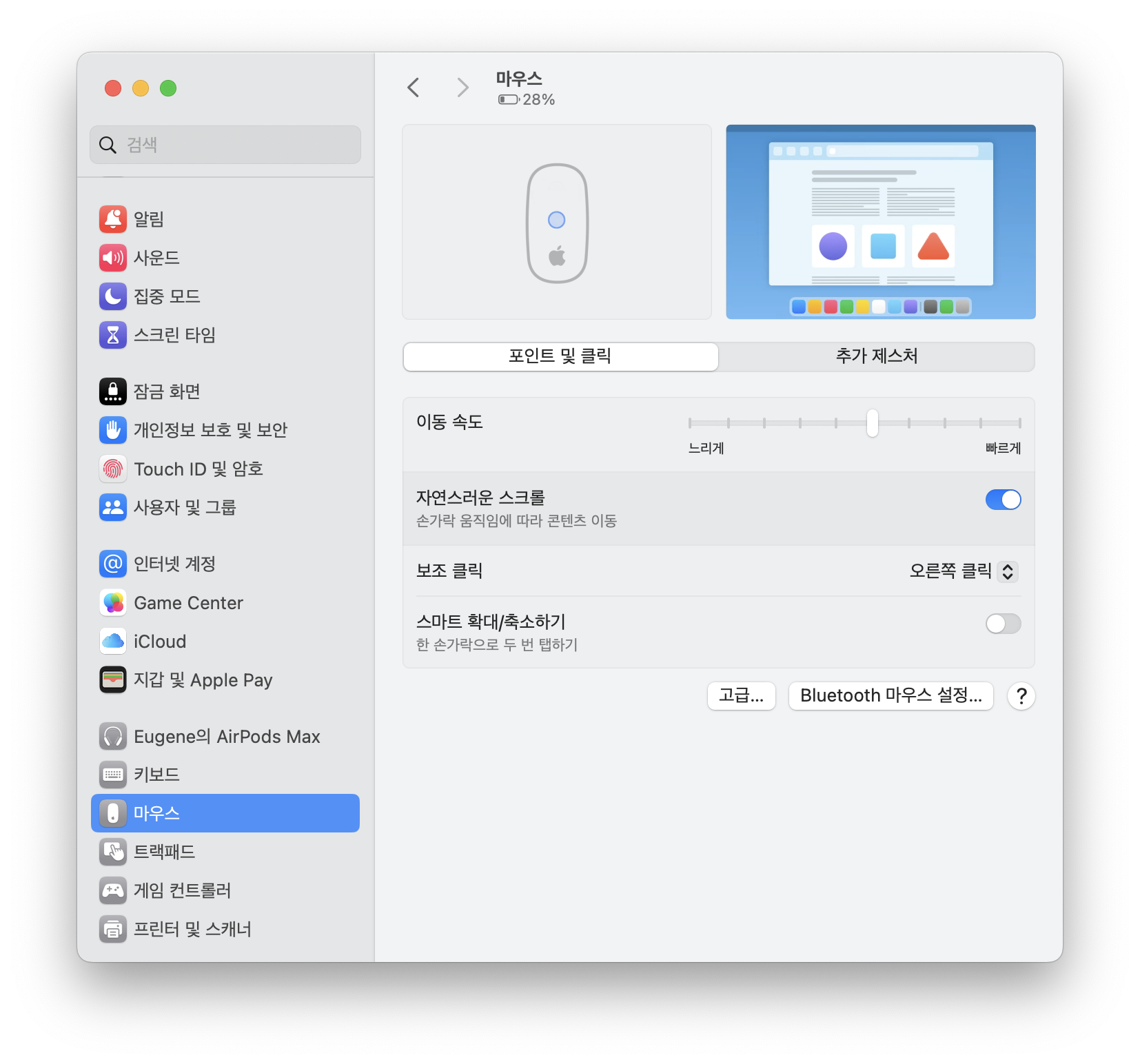
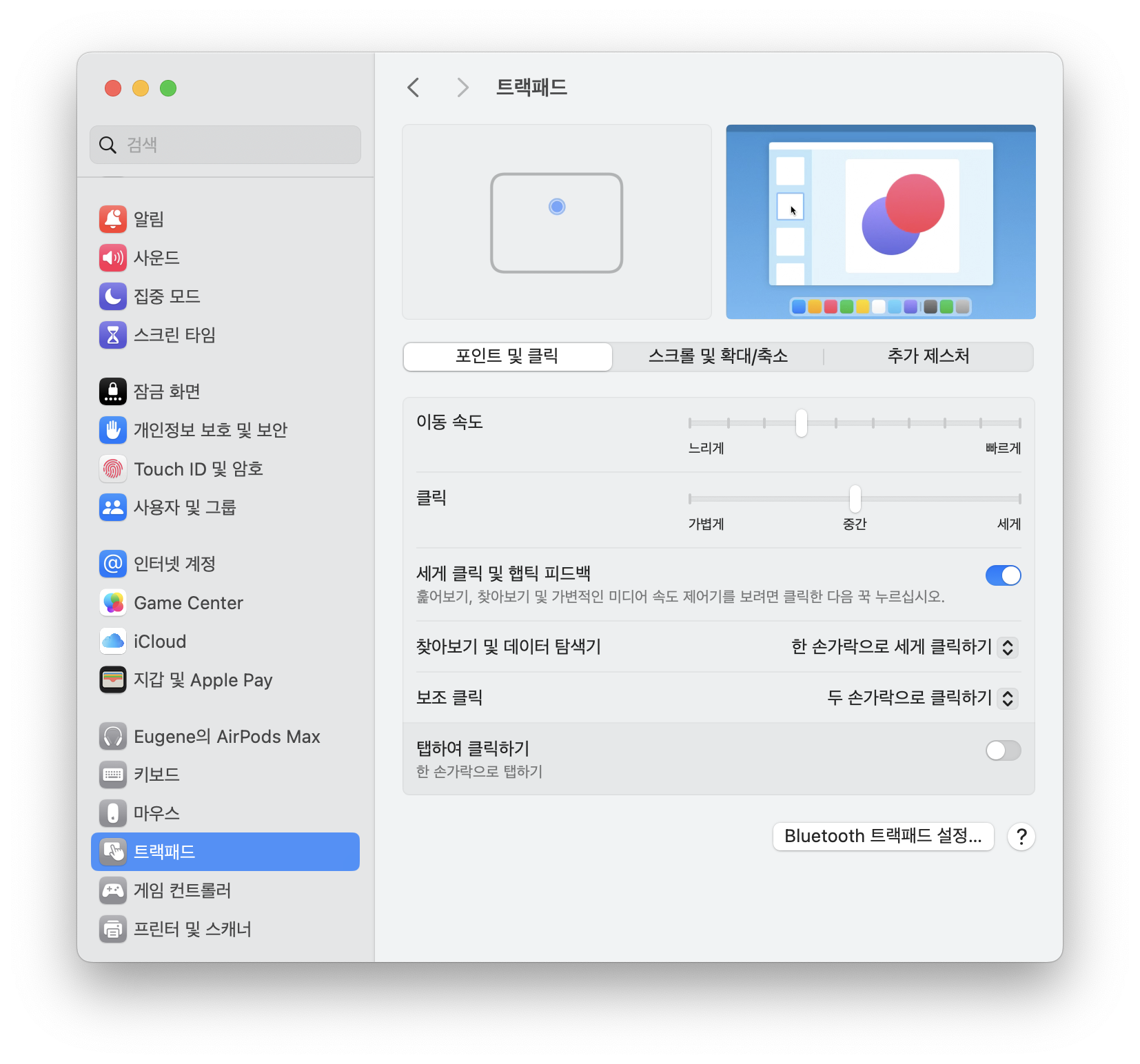
이 곳에서 마우스, 트랙패드에 관련한 여러 설정들을 할 수 있습니다.
여기서 보조클릭이란 말은 윈도우의 우클릭과 같습니다.
마우스를 사용한다면 오른쪽 클릭으로 바꿔주도록 합시다.
다른 설정들도 본인 취향껏 설정해주시면됩니다.
2. 데스크탑 및 Dock
기본적으로 독바는 화면 하단에 고정됩니다.
이것을 마우스 커서가 근처에 있을때만 보이게 한다던가 독바의 위치를 우측 또는 좌측으로 옮긴다거나의 설정이 가능합니다.
저는 개인적으로 위치는 하단, 자동으로 Dock가리기와 보기 옵션은 활성화 상태로 사용합니다.
설정 -> 데스크탑 및 Dock
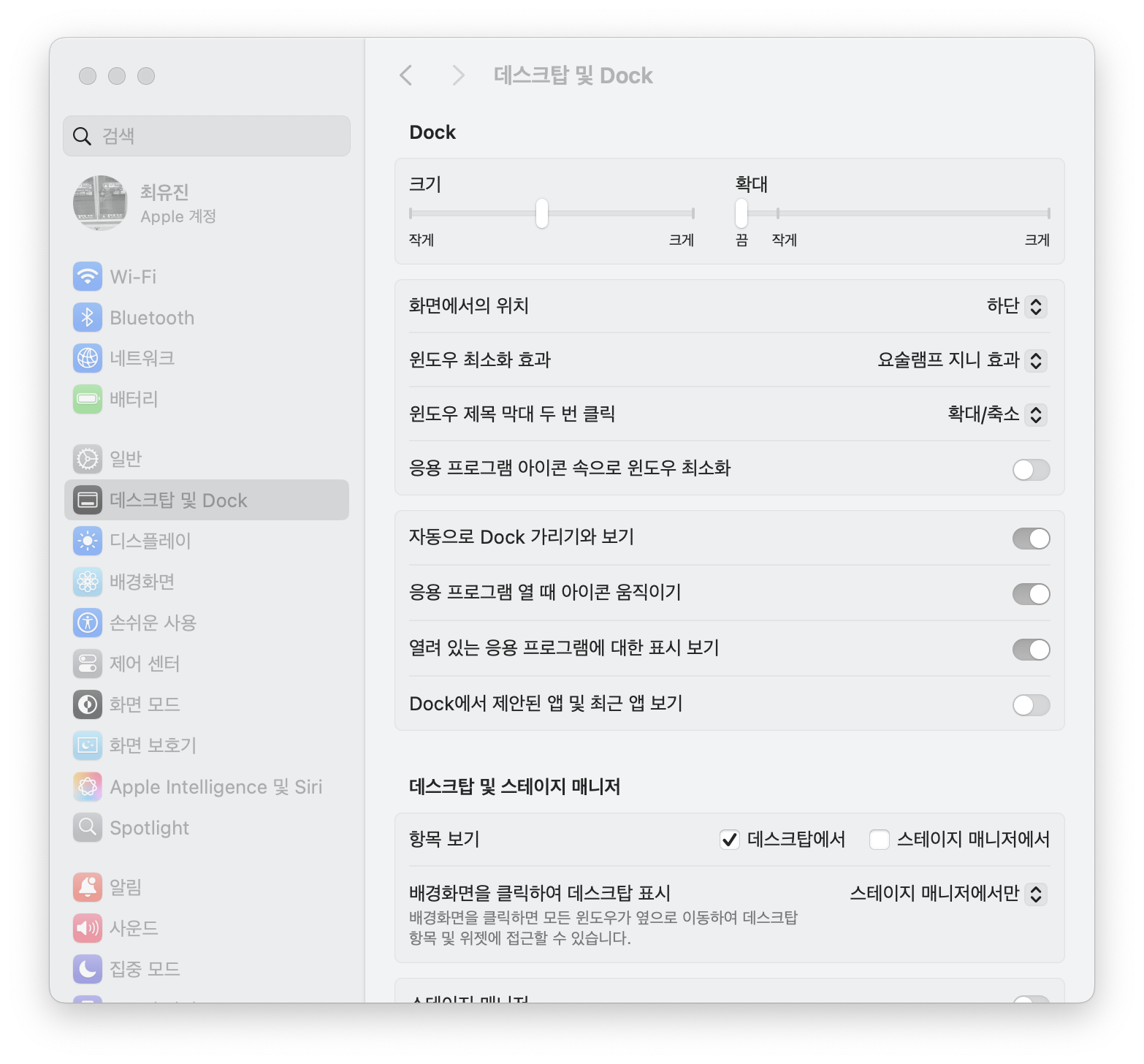
또한 독바 아래에는 데스크탑 및 스테이지 매니저 설정이 있는데 이 부분은 스테이지 매니저 기능을 사용할건지에 대한 부분입니다.
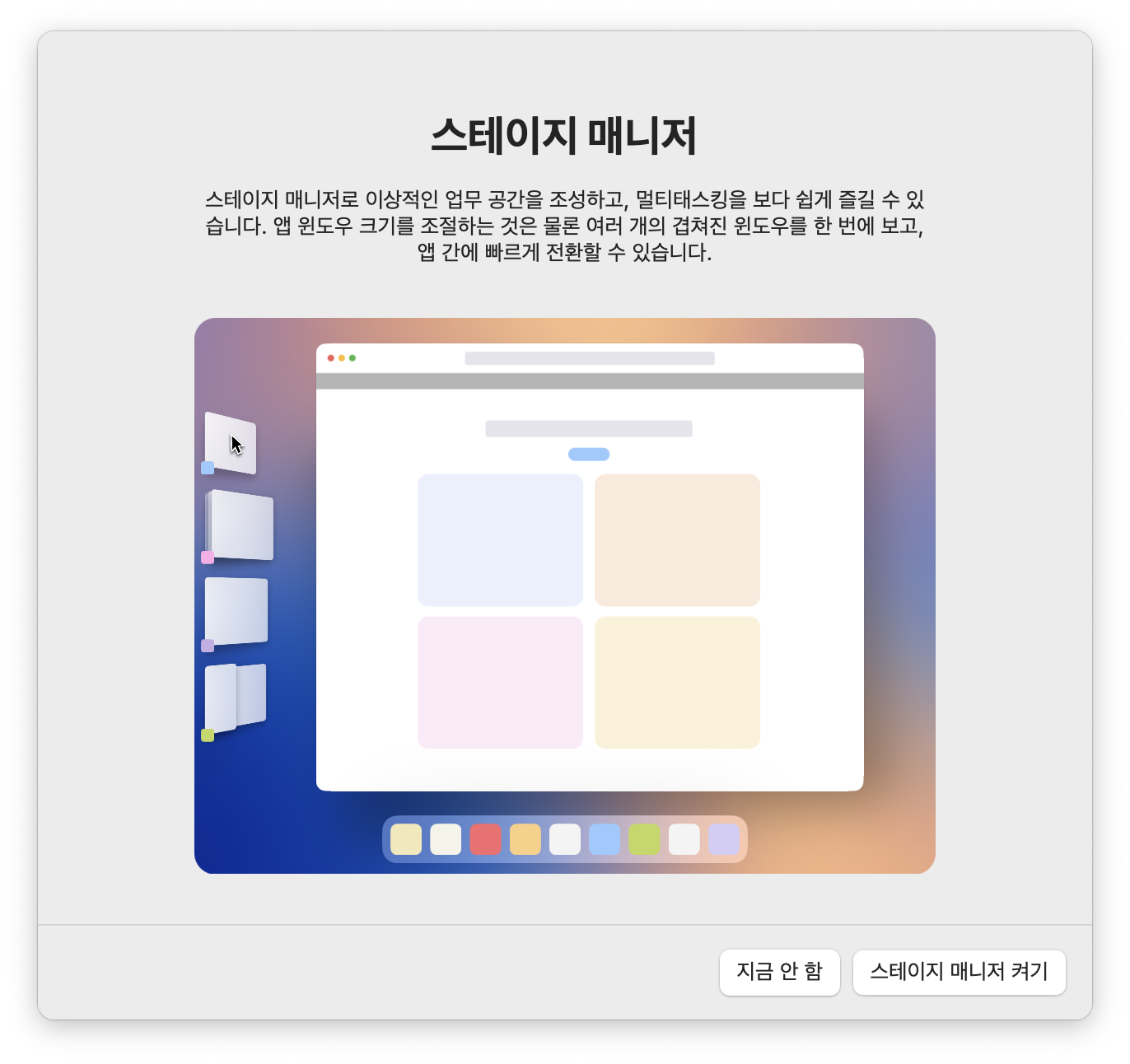
저는 스테이지 매니저를 사용하지 않습니다.
비교적 최근에 나온 기능이라 기존에 쓰던 방법이 더 편하더라고요.
원하시는 분들은 입맛에 맞게 설정해주세요.
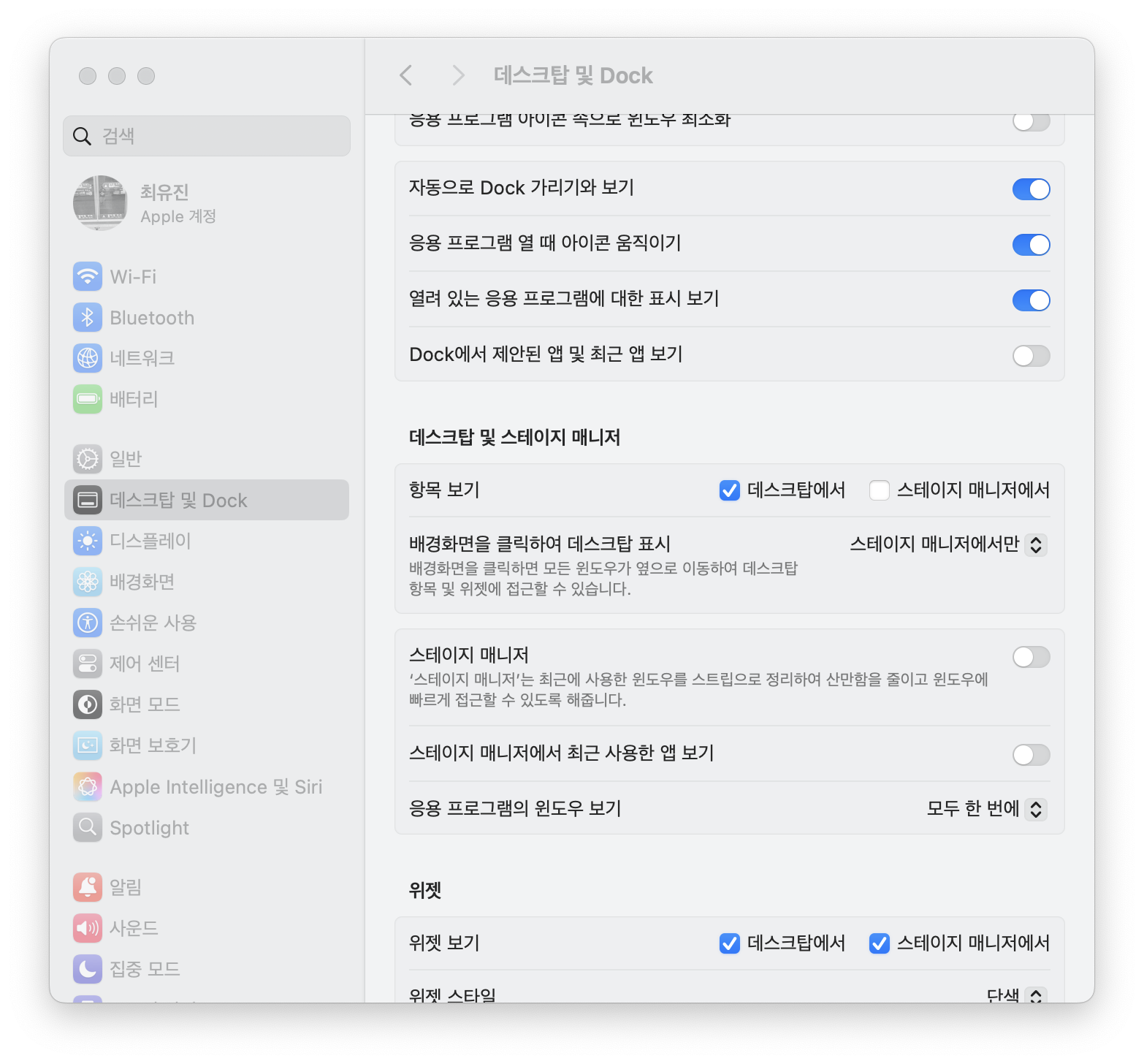
대신 배경화면을 클릭하여 데스크탑 표시는 꺼주시는걸 추천드립니다.
기본적으로 맥은 미션컨트롤이란 기능을 통한 여러 화면관리가 가장 효율적이고 편하다고 생각합니다.
그래서 저한테는 저 기능이 잘 안맞더라고요.
그리고 아래로 쭉 내리면 Mission Control 설정이 있습니다.
여기서 Spaces를 최근 사용 내역에 따라 자동으로 재정렬은 꺼주시는걸 추천드립니다.
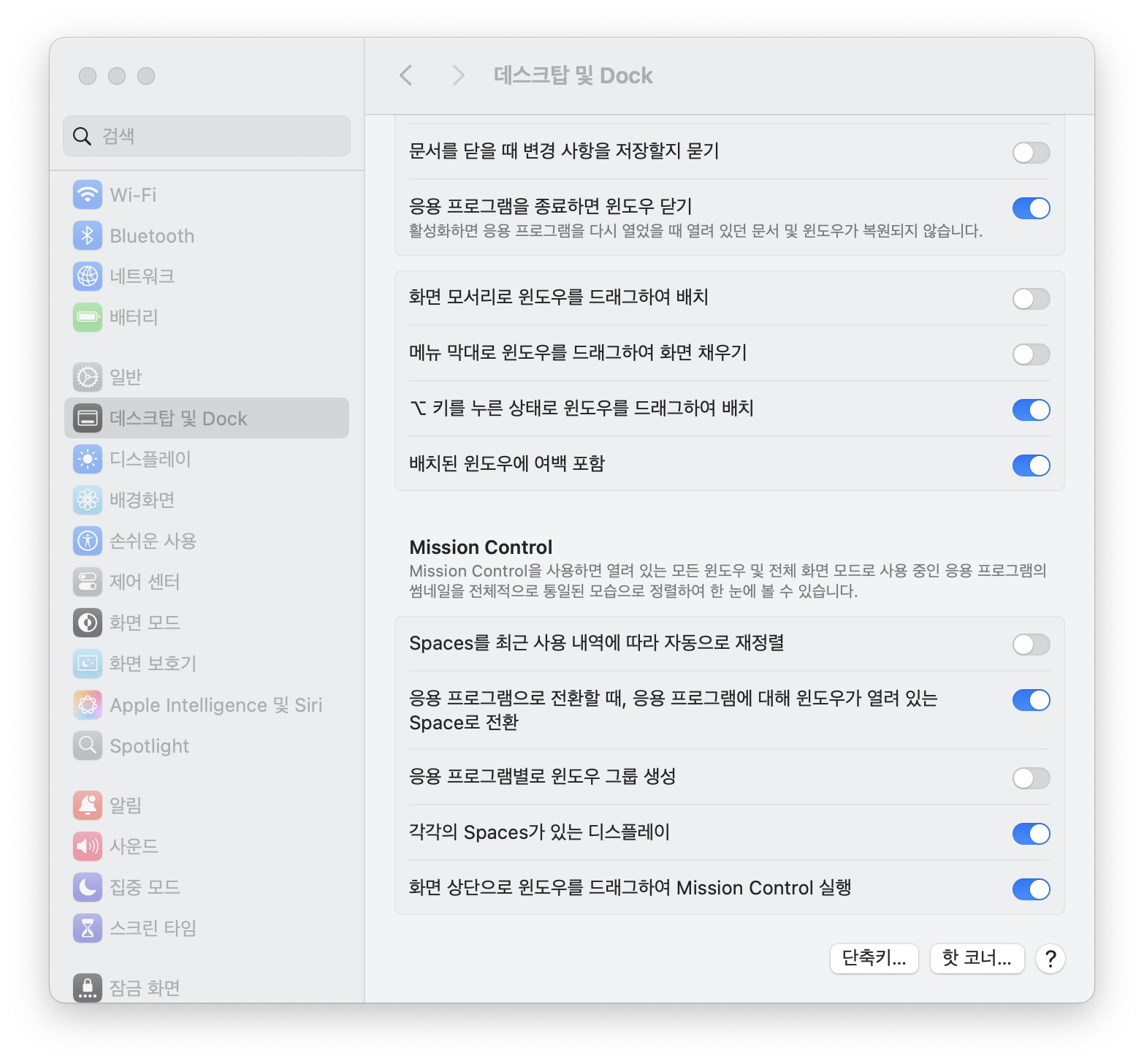
그리고 미션 컨트롤 아래에 핫코너라는 기능이 있는데요.
핫코너는 마우스 커서가 구석 위치로 이동하면 특정 기능이 동작하는 겁니다.
아마 기본설정은 왼쪽 하단에 마우스 커서를 옮기면 메모장이 나타나는 걸로 되어있을겁니다.
저는 전부 비활성화 해두었습니다.
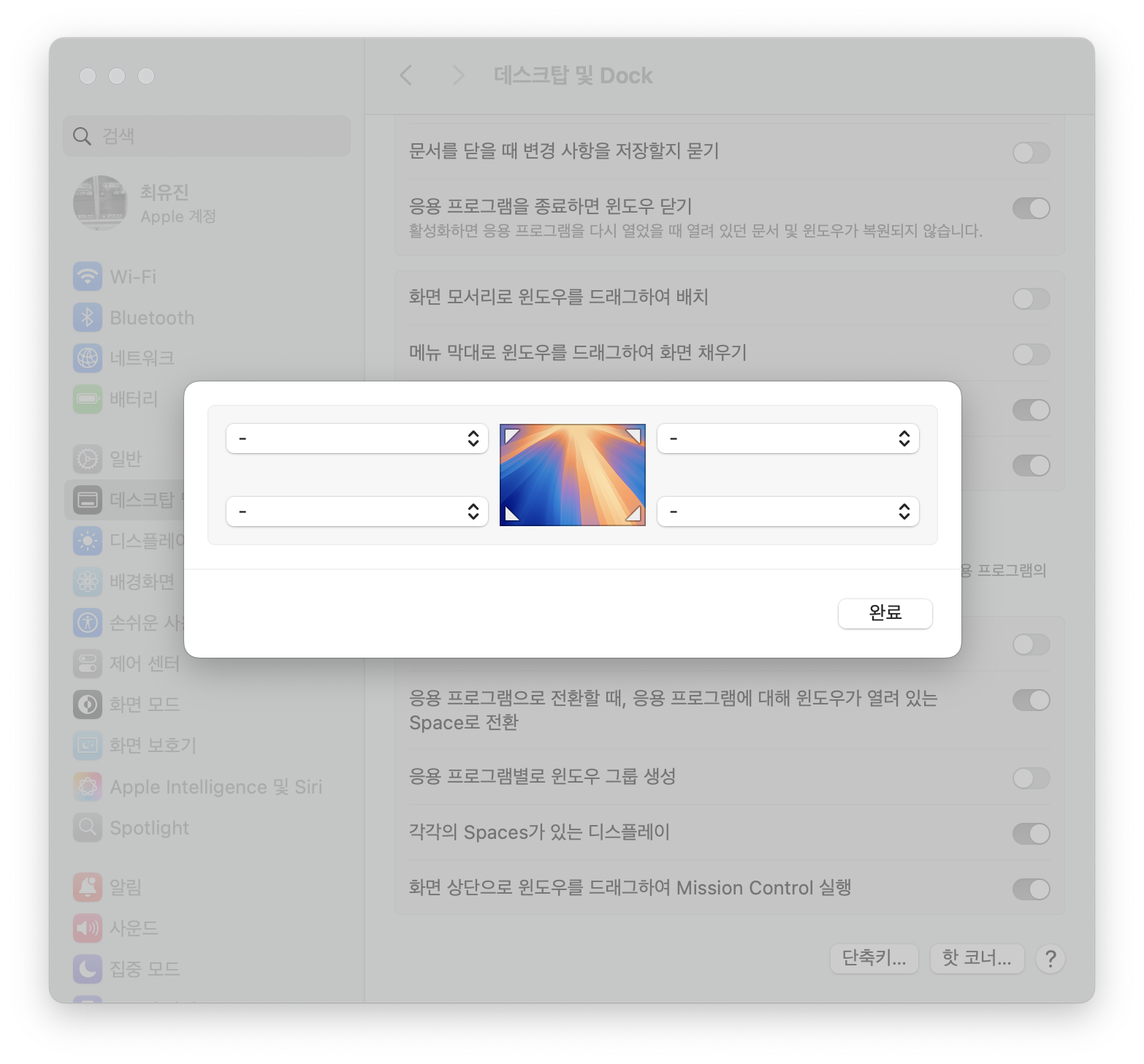
3. 한영버튼 차이
macOS는 한영버튼이 기본적으로 caps lock 버튼입니다. (또는 ctrl + space도 가능)
만약 caps lock 버튼이 적응이 힘드시면 설정을 바꿔주시면 됩니다.
설정 -> 키보드 -> 키보드 단축키
여기서 입력 메뉴에서 다음 소스 선택을 원하는 키로 변경해주시면 됩니다.
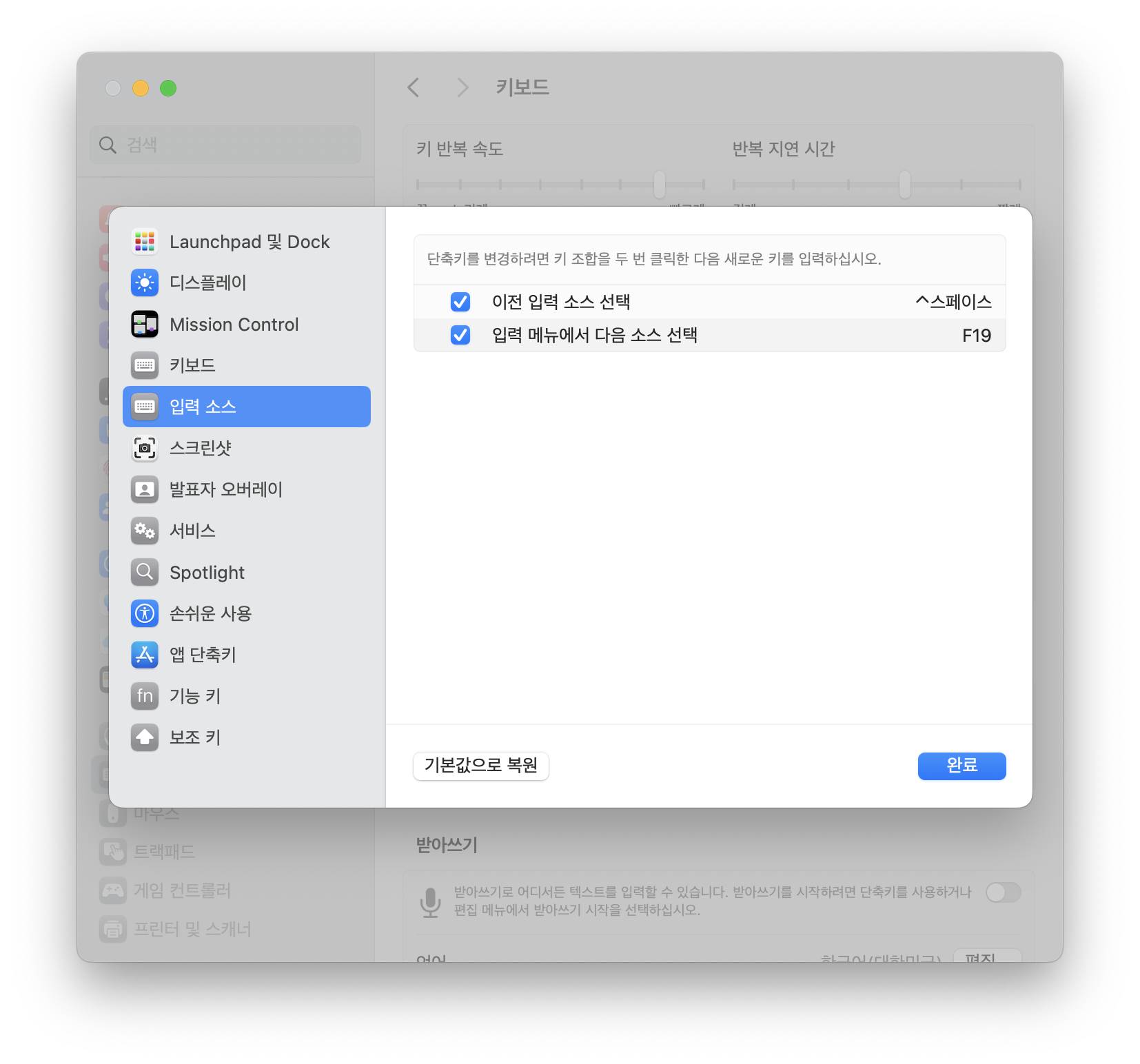
4. 네트워크 순서 설정
만약 맥이 와이파이 + 유선랜을 동시에 사용중이라면 유선랜과 와이파이의 우선순위를 적용해주시는게 좋습니다.
설정 -> 네트워크 -> 하단 ... 클릭 후 서비스 순서 설정 클릭
이 부분에서 유선랜 장치를 맨 위로 순서 변경해주시면 됩니다.
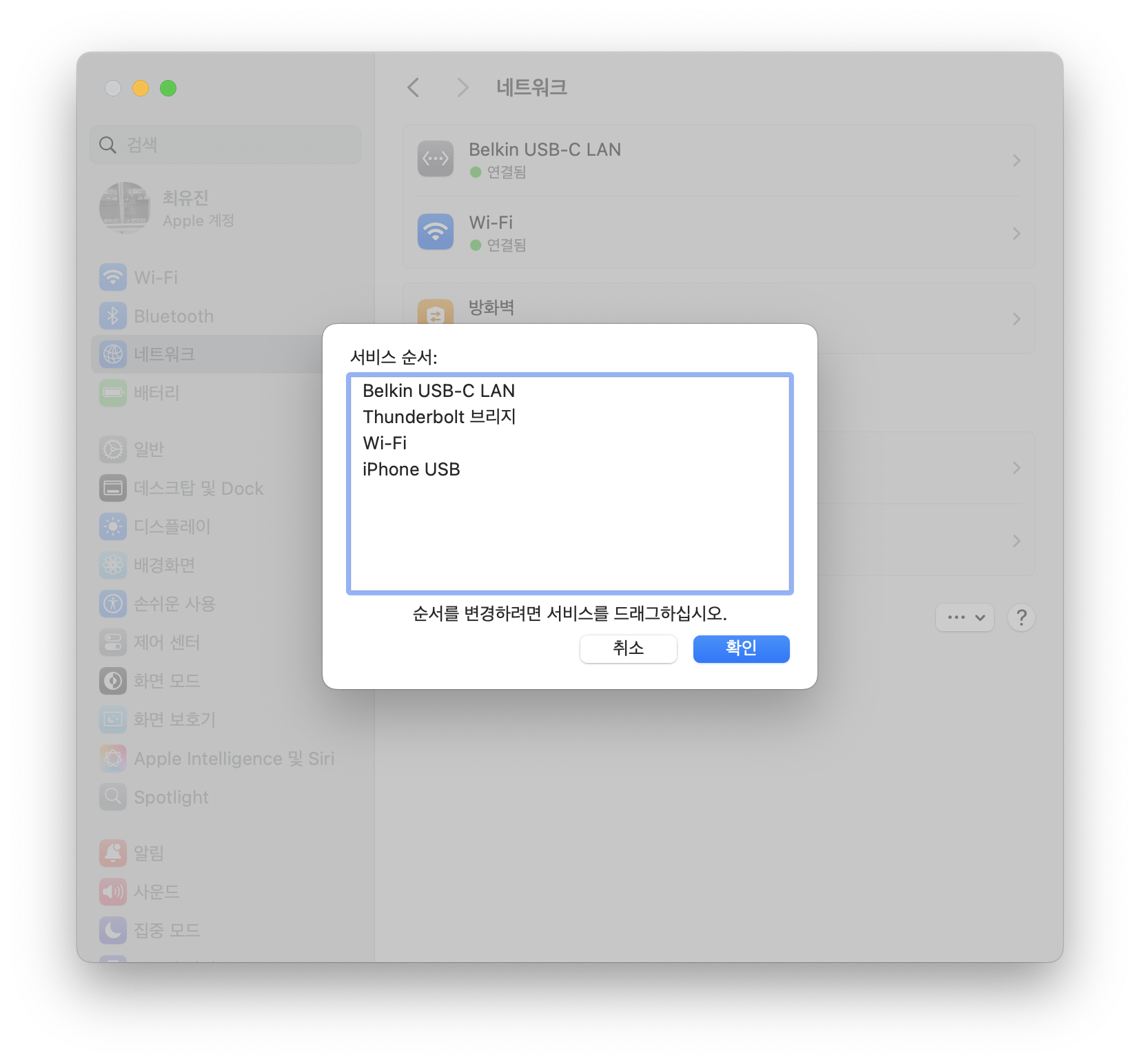
5. 메뉴막대 설정
그리고 화면 상단에 대해서 설정을 해줄 차례입니다.
메뉴막대에 필요한 버튼들을 보이게 해주면 됩니다.
설정 -> 제어센터
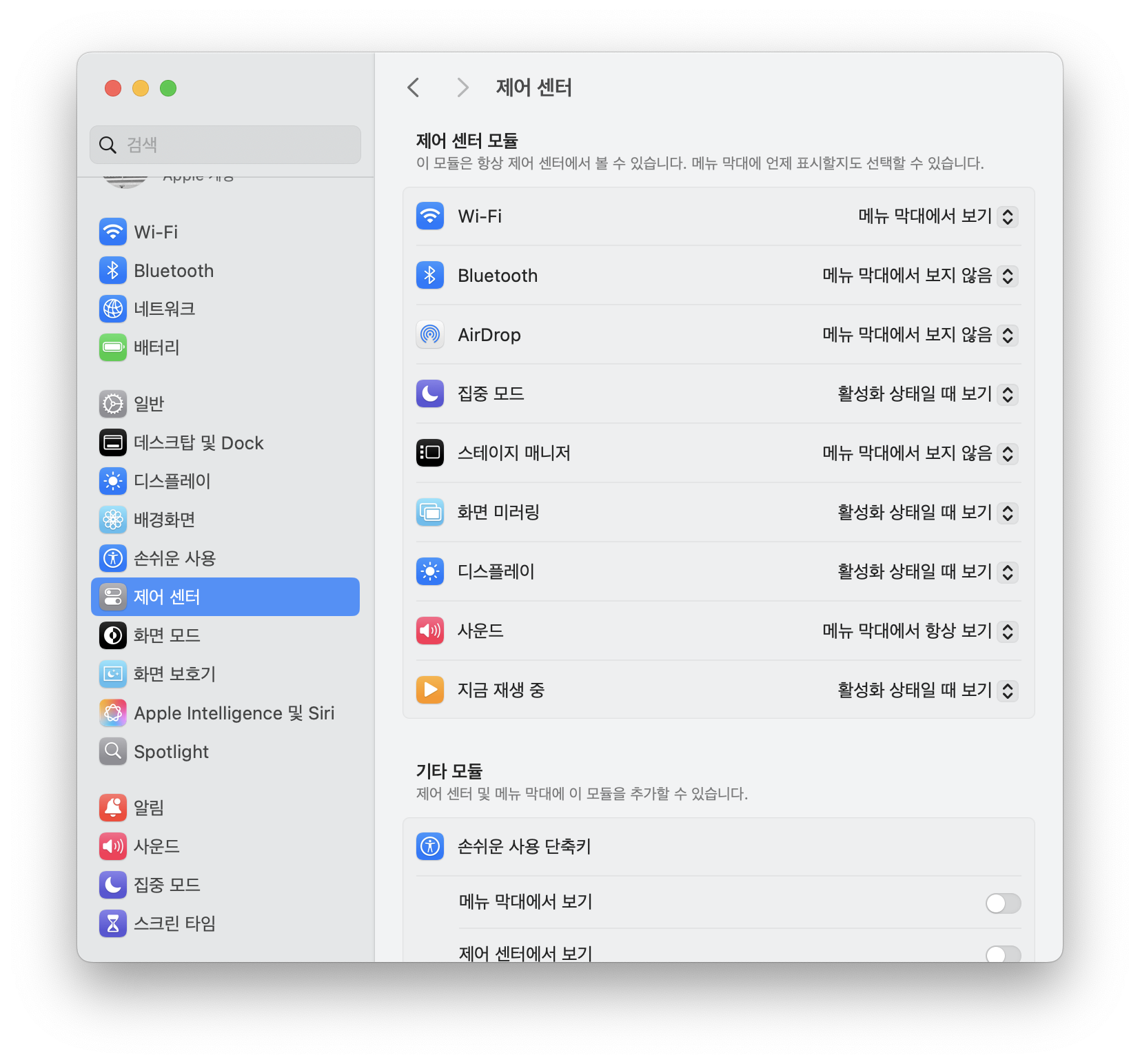
이것으로 제가 추천하는 가장 기본적인 설정은 끝났습니다.
이후로도 파인더 설정등 여러가지 추천하는 설정은 있지만 그런 부분들은 추후에 좀 더 자세하게 글을 적어볼 예정입니다.
아마 다음 글은 맥을 처음 사용할때 추천하는 프로그램에 대해서 쓸 듯 합니다.