[macOS 입문하기] macOS에서 앱 설치/삭제하기
앞선 글에서 macOS의 가장 기초적인 이해를 마쳤다면 이제는 내가 필요한 앱들을 어떻게 설치하는가 입니다.
윈도우에서는 원하는 파일(exe)을 받고 그것을 실행하면 그대로 설치하는 방법을 씁니다.
mac에서도 비슷하지만 처음 macOS를 사용한다면 헷갈릴 수 있습니다.
그래서 macOS에서 필요한 앱을 어떻게 까는지 알려드리겠습니다.
일단 먼저 설정앱 -> 개인정보 보호 및 보안 탭에서 다음에서 응용 프로그램 허용을 App Store 및 알려진 개발자로 변경해줍니다.
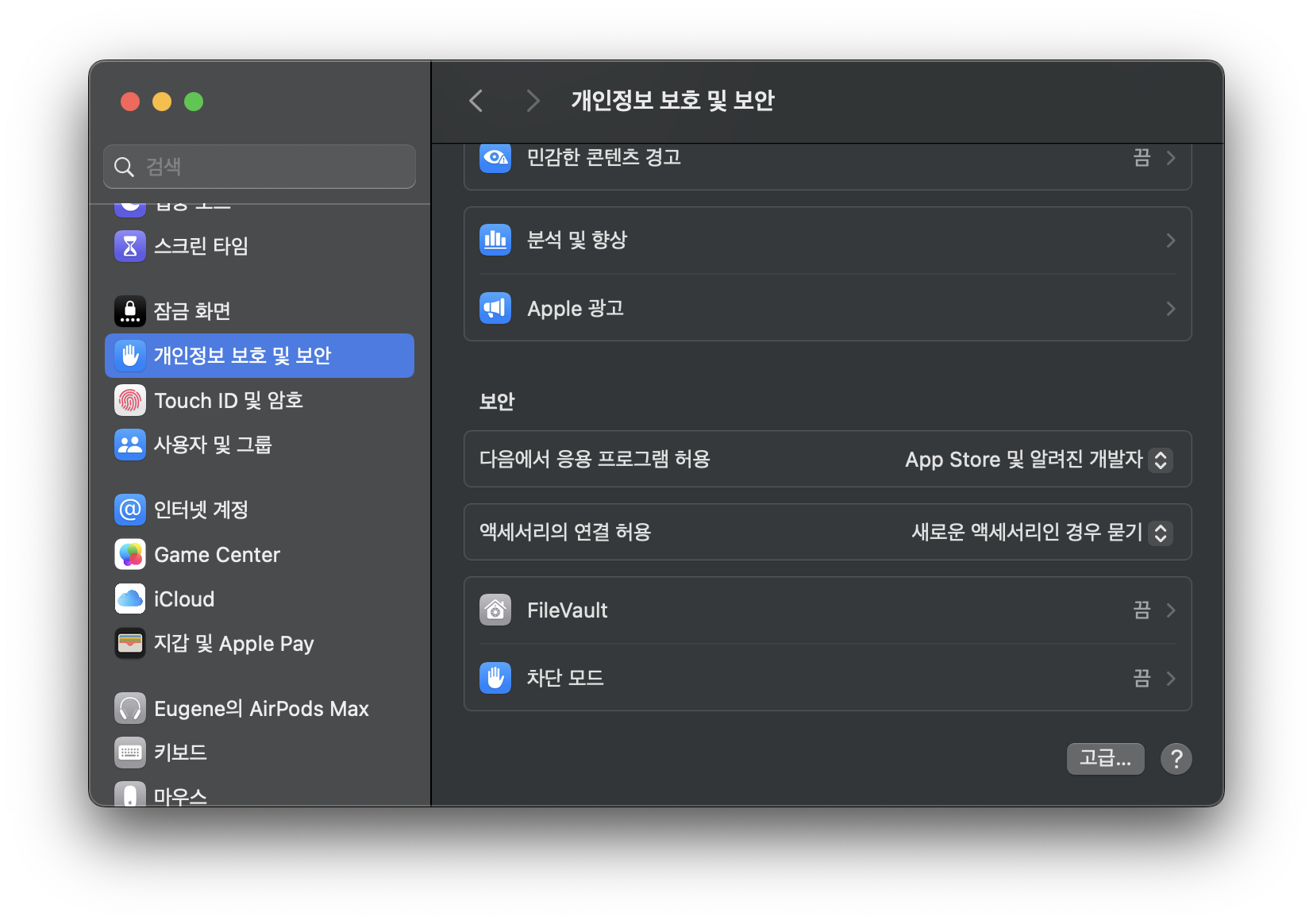
첫째는 앱스토어입니다.
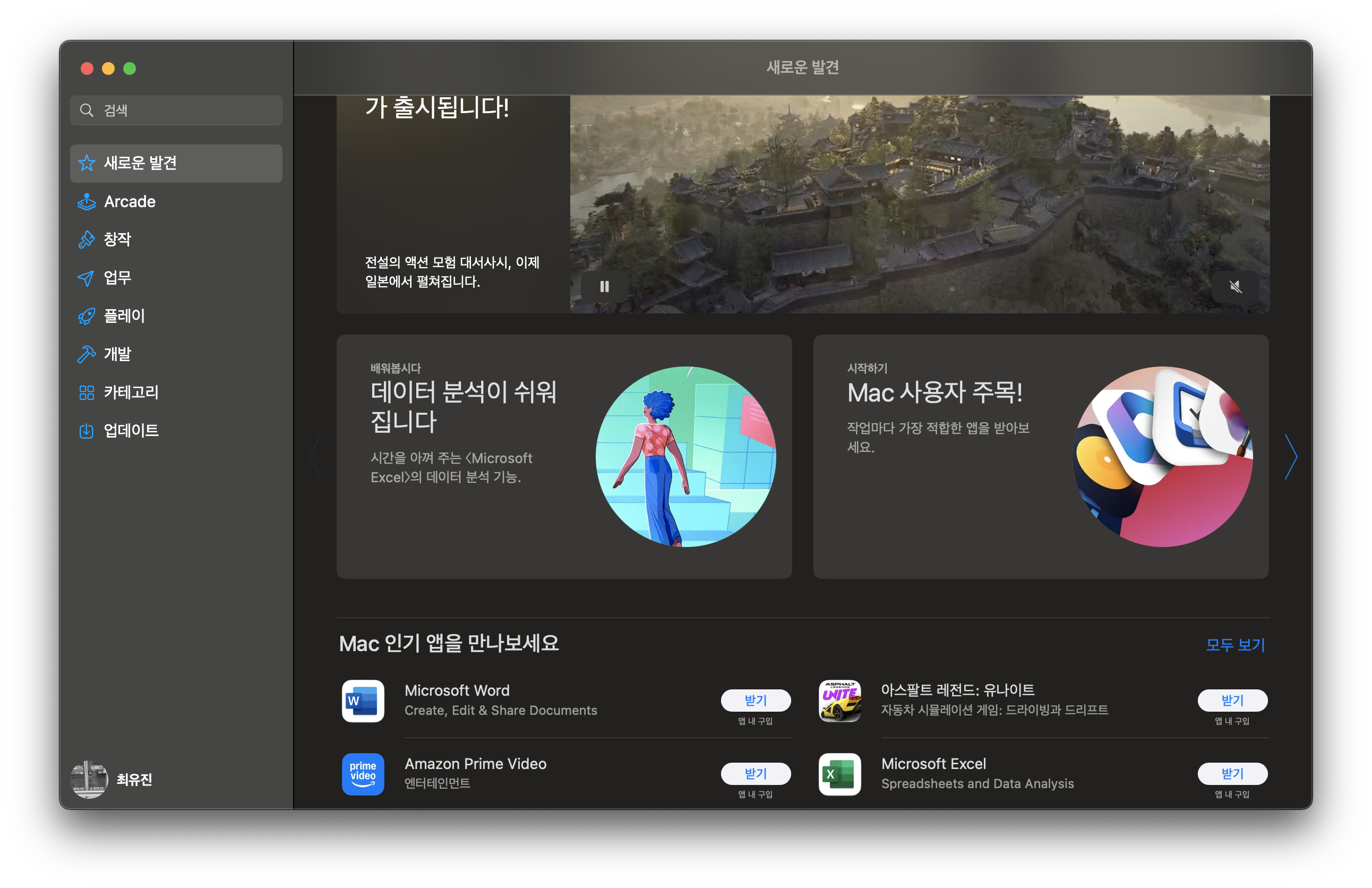
이 방법은 아이폰과 완전히 동일하기도하고 설령 안드로이드 유저이더라도 같은 방식으로 앱을 깔기에 이 방법의 설명은 생략하겠습니다.
앱스토어에서 설치하는 방법은 쉽다는 장점이 있지만 저희가 필요한 모든 앱들이 앱스토어에 올라와있지는 않습니다.
그래서 우리는 앱스토어에 없거나 웹사이트에서 받는 것이 이득인 경우(앱스토어에서는 유료인데 공식 홈페이지에서 받으면 무료인 경우)에는 웹페이지에서 다운을 받게 됩니다.
그렇다면 두번째 방법입니다.
실제로 동영상 플레이어 앱인 'IINA'를 설치하며 알아보도록 합시다.
구글에 우리가 필요한 앱을 검색하면 이런식으로 공식 홈페이지가 뜰겁니다.

여기서 다운로드 클릭
다른 앱들의 경우 가끔 다운로드 버튼이 Window/mac을 나눠놓는 경우가 있는데 잘 보시고 mac버전을 다운받으시면 됩니다.
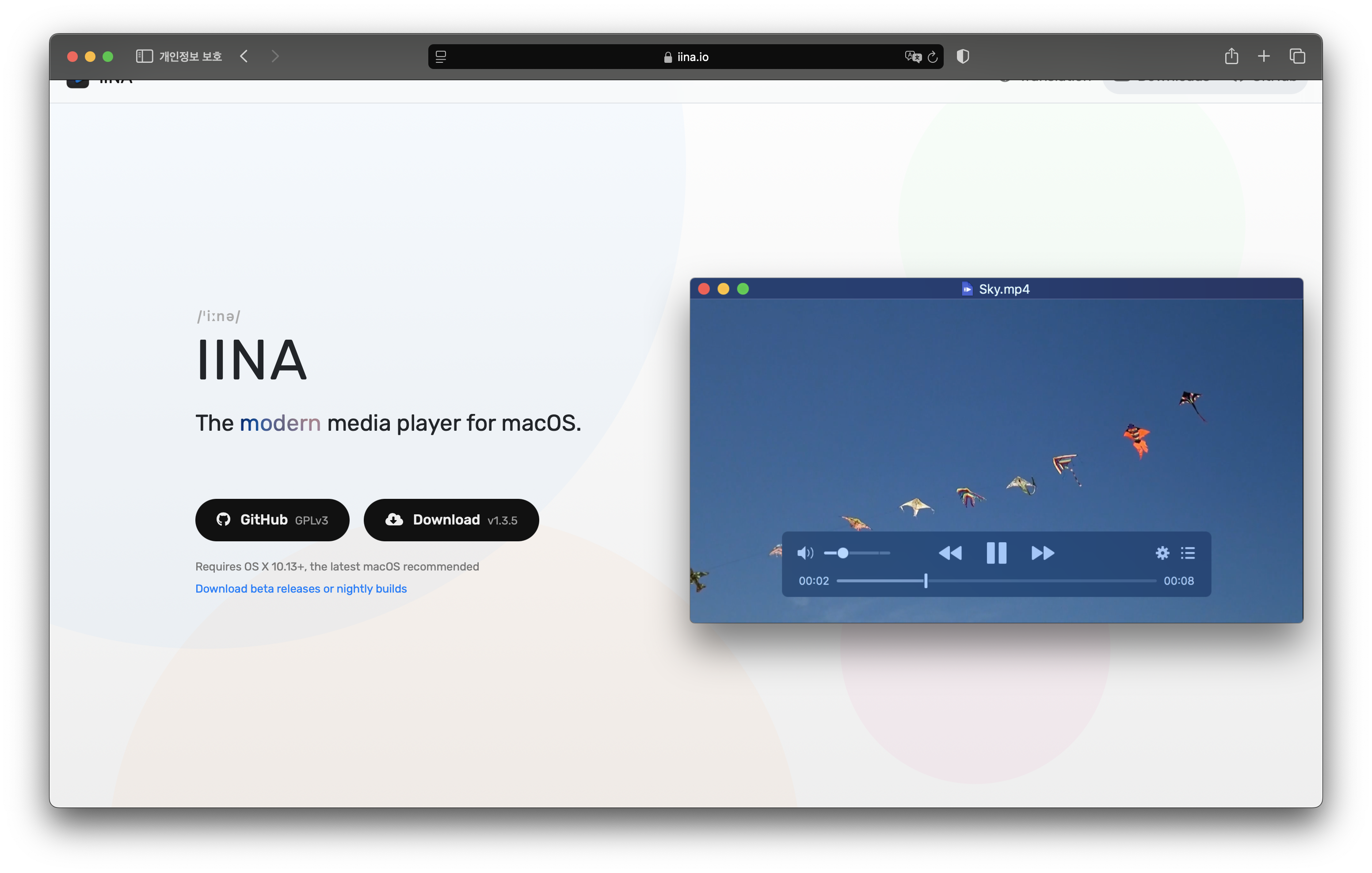
다운을 받고 파인더에서 다운로드 폴더를 열어보세요.
방금 받은 설치파일이 있을겁니다.
맥에서 설치파일은 보통 .dmg의 확장자를 가집니다.
방금 받은 dmg 파일을 더블클릭 해줍니다.
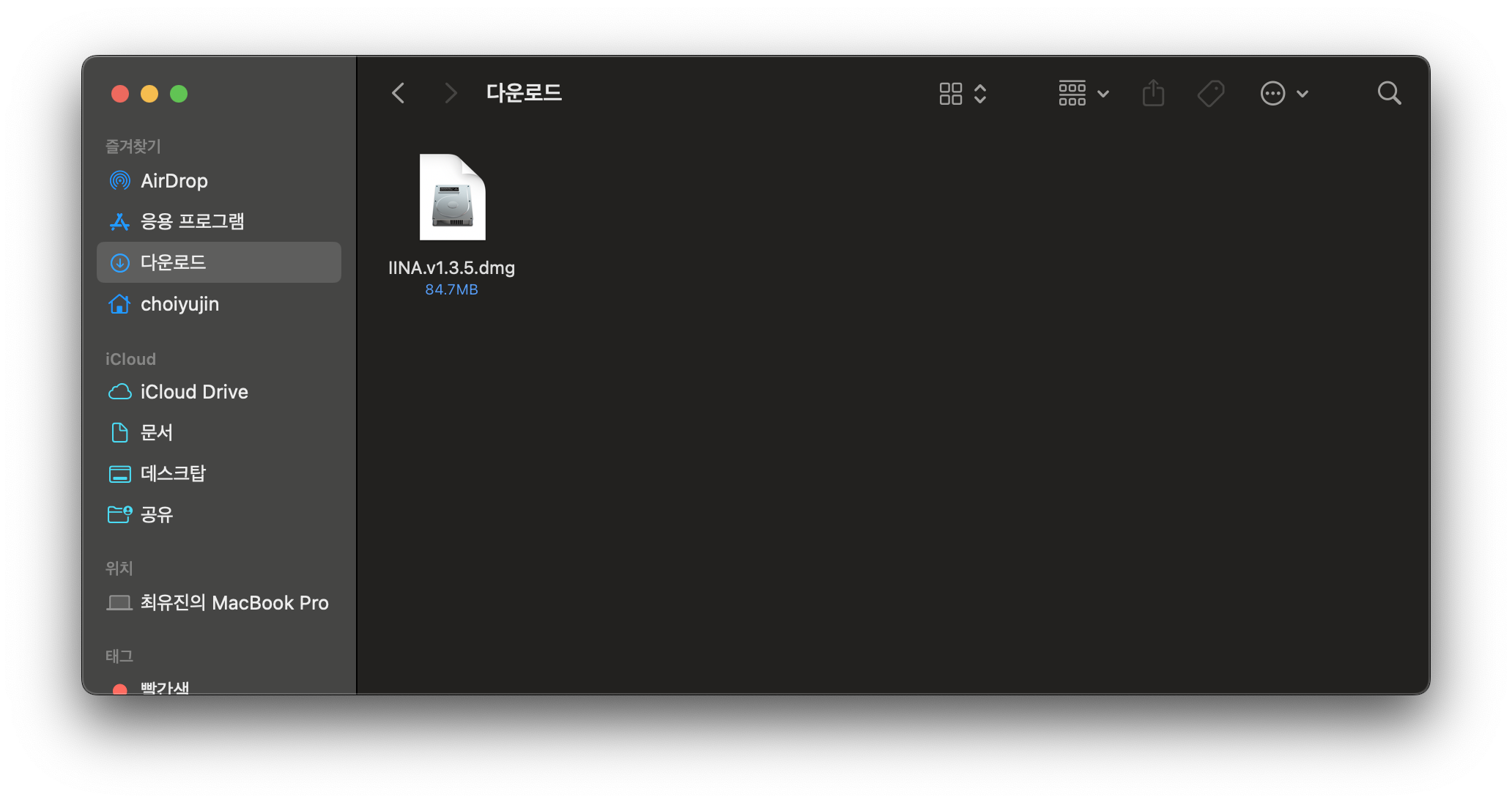
아래처럼 설치창이 뜨면 설치창 안의 앱아이콘을 Applications 폴더로 드래그 해주면 설치가 완료됩니다.
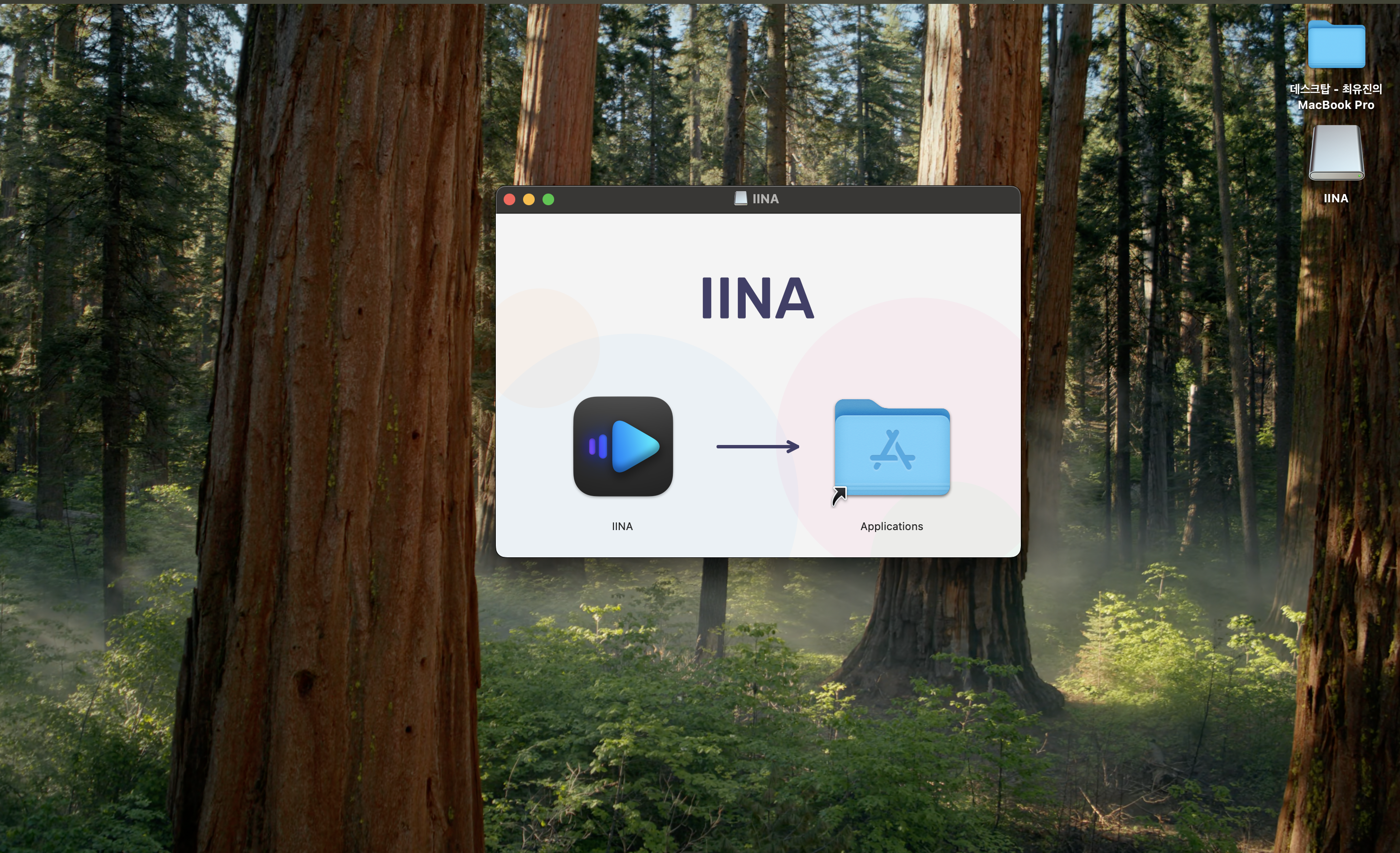
실제로 앱을 열어보면 이러한 경고창이 뜰텐데 열기를 눌러주시면 됩니다.
어떤 경우는 앱이 열리지 않고 '...는 확인되지 않는 개발자가 배포했기때문에 열 수 없습니다.' 라고 경고창이 뜰 때가 있을겁니다.
이럴때는 설정앱 -> 개인정보 보호 및 보안 탭으로 들어가면 확인된 개발자가 아니라고 차단했다고 뜨는 부분이 있는데 거기서 확인없이 열기 버튼을 눌러주시면 됩니다.
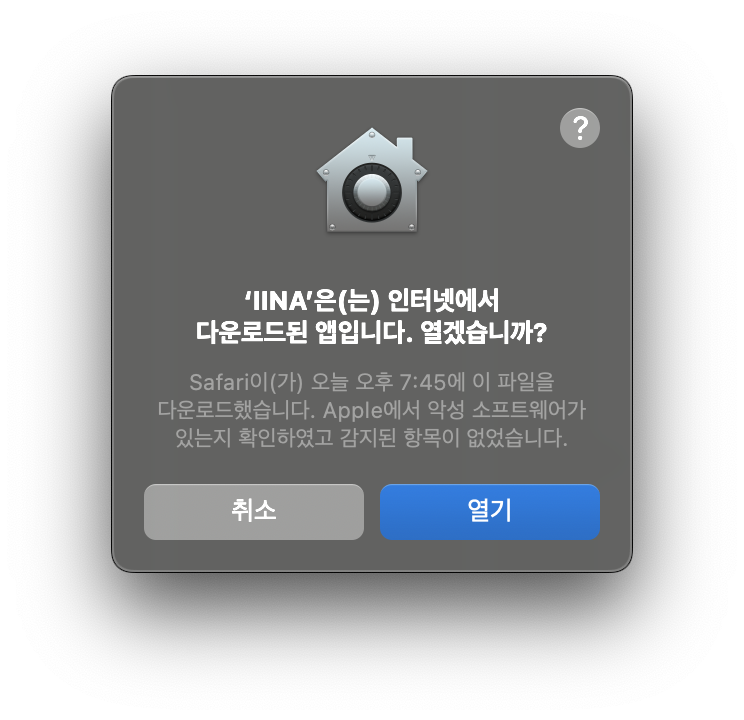
이렇게 설치하고 실행까지 확인하셨다면 설치는 완료한겁니다.
하지만 위쪽 데스크톱 사진을 보시면 IINA설치파일을 열면서 생긴 이상한 아이콘이 사라지지 않고 남아있죠
우클릭 후 추출 버튼을 눌러주면 사라집니다.
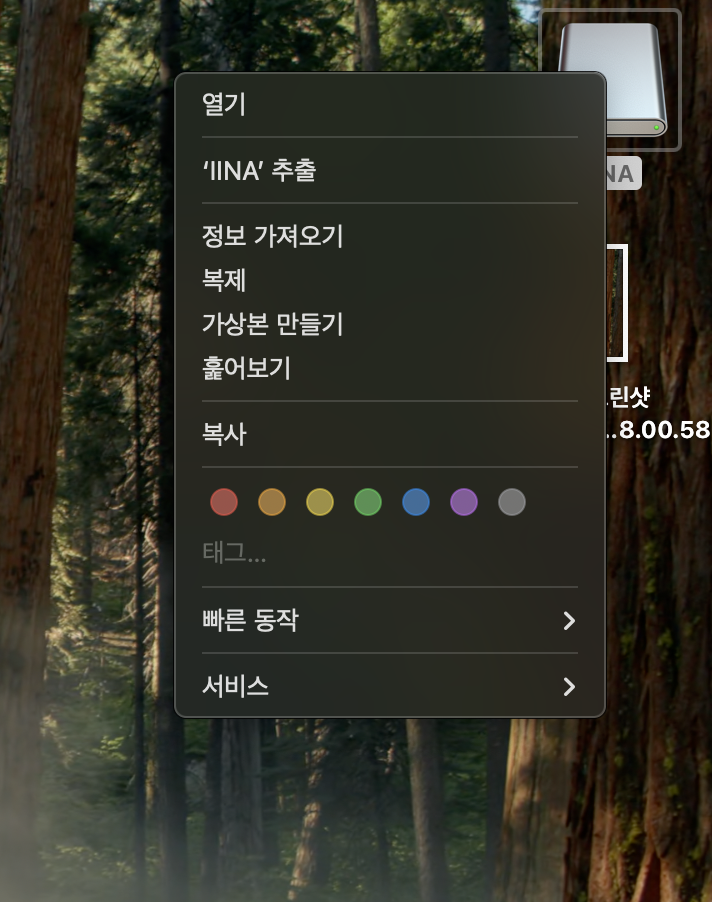
자 이제 설치는 완벽하게 완료입니다.
이제 삭제하는 방법도 알아야겠죠?
아이폰과 같이 런치패드에서 앱을 꾹 클릭하고 있으면 Magnet앱 처럼 위에 x 버튼이 생깁니다.
그것을 클릭해 앱을 삭제할 수 있습니다.
이런 방식으로 삭제하는 앱들은 앱스토어에서 설치한 앱들입니다.

하지만 이 방법으로 삭제되지 않는 경우도 있는데요
앱스토어에서 설치하지 않은 앱들이 이 경우입니다.
파인더에서 응용 프로그램 폴더로 들어간 후 우클릭을 해줍니다.
그 후 휴지통으로 이동을 해서 삭제를 해줄 수 있습니다.
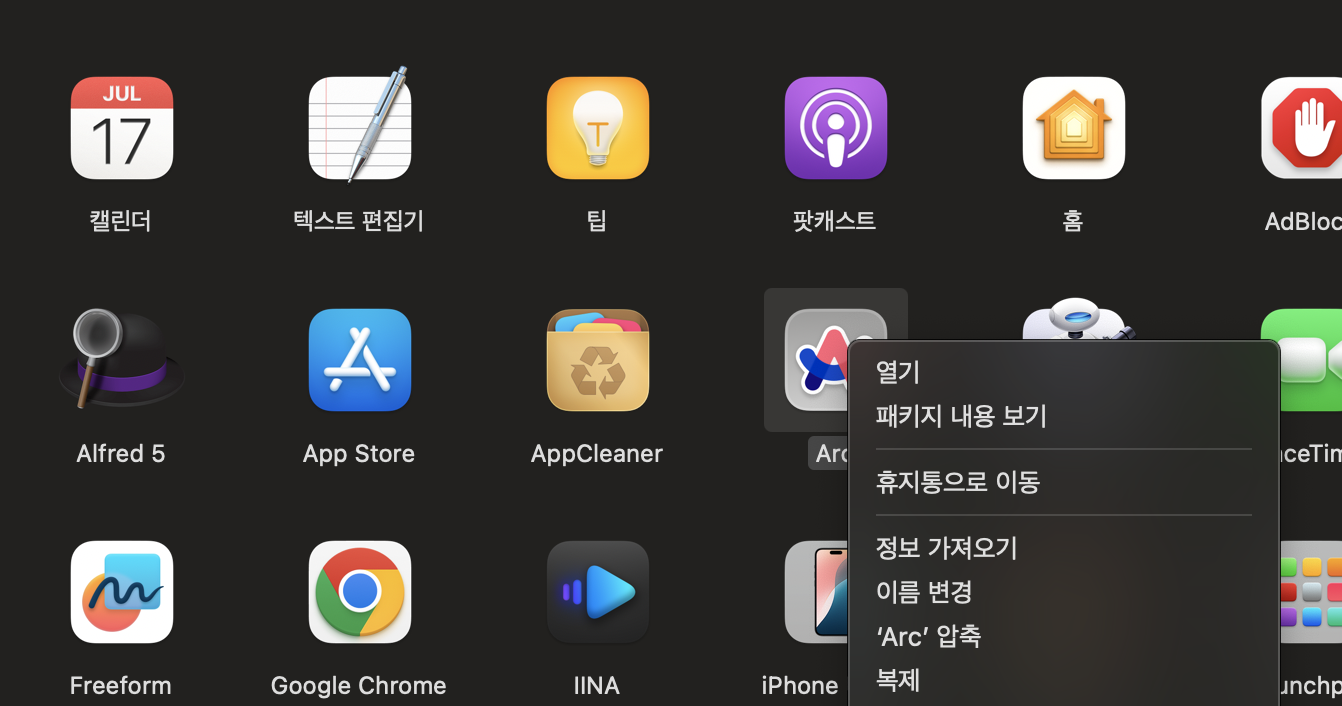
이제 여러분들은 macOS에서 기본적으로 앱을 설치하고 삭제하는 방법을 거의 다 아시게 되었습니다.
다음 포스팅에서는 macOS를 처음 사용할때 꼭 해줘야할 설정들을 알려드리겠습니다.